Create a keyboard shortcut On the Tools menu, select Customize Keyboard. In the Categories list, select a tab name. In the Commands list, select the command that you want to assign a keyboard shortcut to. Open System Preferences, select the Keyboard pane, and then click the Shortcuts tab. From the sidebar, select App Shortcuts. Click the + button, and from the Application menu, choose TextEdit. In Menu Title, type the menu item's name exactly — Export as PDF (the ellipsis character is required — type that with Option+;). Custom Mac Shortcut Tips. Keep the tips below in mind whenever you're creating keyboard shortcuts: When creating a shortcut, you must use the exact name of a menu item. This includes any capitalization, spaces, or punctuation. The key combination you specify must be unique. If there's a duplicate, one of the functions won't execute properly. Here is how this excellent feature works: From MacOS, go to the Apple menu and choose 'System Preferences' and then go to the 'Keyboard' preference panel Choose the 'Shortcuts' tab and then select ‘App Shortcuts' from the left side menu Click on the '+' plus button to create a new keyboard shortcut on the Mac.
In past articles we have already shown you how to create your own keyboard shortcuts on your iPhone as well as 21 useful ones for working with text on your Mac. This time though, we go a little further to show you how you can take advantage of your Mac's text input settings to create your own set of keyboard shortcuts for you to use with almost any Mac app.
Let's get going.
Step 1: Open System Preferences on your Mac and click on the Language & Text menu to reveal its settings.
Step 2: Click on the Text tab to reveal the Symbol and Text Substitution field. This field is composed of three different columns: One where you choose which keyboard shortcut or text replacement combination is enabled, another one that shows the 'trigger' text used to activate the shortcut and the last one showing how the final input will look like.
Create Keyboard Shortcuts Mac Sierra Usb
Step 3: Click on the '+' icon located the bottom left of the Symbol and Text Substitution field to create a new keyboard shortcut.
Step 4: Start typing your new keyboard shortcut. Type the shortcut on the Replace field, and the text that will substitute it on the With field. In our example, we created a shortcut to replace aws with the word awesome every time we type those three letters.
While this should be enough for your shortcut to work with most applications, there are some applications on your Mac that will need you to adjust an extra setting for your newly-created keyboard shortcut to work though. Some of those are (oddly) Apple's native applications, like iMessage, Numbers, Pages,Mail and even TextEdit. Try your shortcut out on any other application and follow the step below if it doesn't work.
Step 5: Whenever you find an application on your Mac that doesn't support this shortcut/substitution tip, head to the app's Edit menu on the menu bar, select Substitutions and the enable Text Replacement from the available options.
Bonus Tip: Entering Special Symbols on Your Mac
Now you know how to create and use your own keyboard shortcuts on your Mac. However, there might be times when you want to use a symbol or series of symbols when you are writing, that are not common or that simply have no shortcut associated to them, like these:
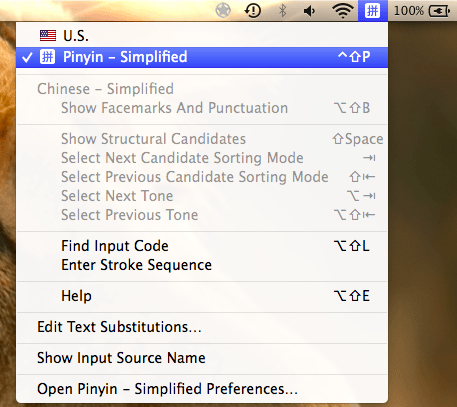
⬊ ↗ ‽ ¥ ₱ ♞
Thankfully, Macs also come with these and far more special characters that are just a shortcut away. To call them up, press Command+Option+T while on most text editors and the Character Viewer will appear.
From it, you will be able to select characters from several major categories, like Arrows, Currency Symbols, Pictographs and more. Just double click on any of them and they will be added to your text. You can even add them to your Favorites if you like.
There you go. A couple of nice, very useful tips that will help you work with text even faster and with more flexibility. Enjoy!
The above article may contain affiliate links which help support Guiding Tech. However, it does not affect our editorial integrity. The content remains unbiased and authentic.Also See#productivity #text
Did You Know
Notion, the productivity app, was founded in 2013.
More in Mac
Create Keyboard Shortcuts Mac Sierra 10.12
A Guide on Fixing Apple Music on Mac Not Syncing With iPhone
When using equipment with macOS operating systems, in this case macOS High Sierra, we are facing a wide and dynamic variety of options that give us the possibility to customize and configure the system to our liking and performance in many aspects at a general level.

⬊ ↗ ‽ ¥ ₱ ♞
Thankfully, Macs also come with these and far more special characters that are just a shortcut away. To call them up, press Command+Option+T while on most text editors and the Character Viewer will appear.
From it, you will be able to select characters from several major categories, like Arrows, Currency Symbols, Pictographs and more. Just double click on any of them and they will be added to your text. You can even add them to your Favorites if you like.
There you go. A couple of nice, very useful tips that will help you work with text even faster and with more flexibility. Enjoy!
The above article may contain affiliate links which help support Guiding Tech. However, it does not affect our editorial integrity. The content remains unbiased and authentic.Also See#productivity #text
Did You Know
Notion, the productivity app, was founded in 2013.
More in Mac
Create Keyboard Shortcuts Mac Sierra 10.12
A Guide on Fixing Apple Music on Mac Not Syncing With iPhone
When using equipment with macOS operating systems, in this case macOS High Sierra, we are facing a wide and dynamic variety of options that give us the possibility to customize and configure the system to our liking and performance in many aspects at a general level.
One of the fundamental components is the keyboard since without it it would be practically impossible to enter the information to be searched or the data to be managed. But what many of us do not know is that in macOS High Sierra, and by default in the other Mac editions, we have the opportunity to configure different keyboard shortcuts in a simple and practical way, which will be of great help if we frequently access the same element, either of a particular application or of all applications.
In these cases, having practical keyboard shortcuts can become a great utility to save time, have repetitive actions at hand or make the most of the macOS High Sierra keyboard. How to format seagate backup plus slim for mac.
Solvetic today will delve into the way in which we can create custom keyboard shortcuts in macOS High Sierra as needed.
Step 1
To start this process we will access System Preferences using one of the following options:
- From the Apple menu / System Preferences
- Clicking on the System Preferences icon in the Dock
- Using spotlight
Burn iso to usb mac. We will see the following. We will select the Keyboard option.
Step 2
In the window that will be displayed we go to the Quick Functions tab. We will select the Keyboard Quick Functions line located on the left side:
Step 3
To create our keyboard shortcut, click on the + sign, enter the administrator password and in the following window we will define the values indicated below:
- In the Application field we can select that this shortcut is present in all macOS High Sierra applications or in one in particular
- In the Title field of the menu we will assign the desired name for the shortcut
- In the Keyboard fast function field we must press on our keyboard the combination of desired keys for this application and these will be loaded automatically
Adobe premiere pro crashes on startup mac. Step 4
Now we can see that it was created correctly:
In this way we can use this combination of keys to perform certain frequent tasks in macOS High Sierra.

